虚拟机备份
感谢您关注紫泰科技我是陶工,这期和您聊虚拟化备份,之前和您聊了几期虚拟化的解决方案,它确实有着传统服务器无法比拟的优点,但是作为一个系统,它也会崩溃、故障和被勒索病毒感染,这点上和传统服务器是一样的,所以也要对它进行备份,那您会说用传统的方法可行吗,答案是可行的,您怎么对待传统的服务器您也可以怎么对它,但是咱们都玩到这么高级的虚拟化了,备份当然也要和传统方式不同。
首先给您介绍的是Veeam一家瑞士公司,它有着非常出色的虚拟化备份解决方案,可以说在虚拟备份领域是处于领先的,而且Veeam和主流的VMware是全球级别的技术战略合作伙伴,相当于可口可乐和百事可乐互相交换了配方,那做出来的产品肯定是非常独特并且有绝对竞争力的,这两个软件本身非常契合,也由于这种契合诞生了一些特有的专利技术,这样可以完成传统备份无法做到的事情。
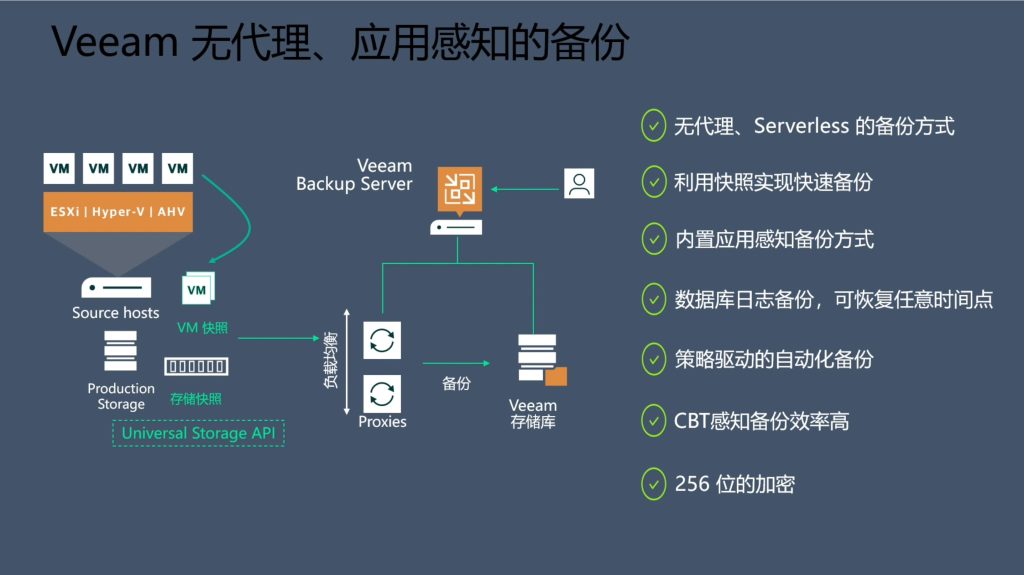
首先是虚拟机的无代理备份,这个是区别传统物理机最重要的特点,传统物理机必须要有代理备份,就是在每一个要备份的物理机上安装一个代理软件,通过它来实现备份的功能,某些代理工具还不好安装,需要更改防火墙的端口和一些功能才能启动,通讯上也会出现各种各样奇奇怪怪的情况,而专业的虚拟机备份工具不需要代理的部署,可以直接与虚拟机通讯,这样备份的成功率大大提高。
确实要承认一点,虚拟机的备份要比物理机简单,成功率也要高很多,是因为虚拟机所模拟的硬件不需要特殊的驱动,不管什么虚拟化方案底层的驱动兼容性特别好,这样反倒不容易出问题,而物理机就比较麻烦,由于底层硬件千差万别,这样就对兼容性提出挑战,而且任何一个驱动你没搞定系统都启动不了,在裸金属恢复中,数据层面到不用很担心,但是找各种硬件的驱动是非常麻烦的事情。
veeam它有一个特有功能是即时虚拟机拉起,正常情况下您备份好的虚拟机要恢复到VMware虚拟系统中才能启动,也就是把备份的数据先给虚拟机传过去,再利用虚拟机的计算资源比如CPU和内存将虚拟机拉起来,这样才能访问这个虚拟机系统,而veeam有一个vpower的专利技术,它可以让您备份的虚拟机文件在VMware虚拟系统识别到,通过共享磁盘的形式挂到虚拟系统中就可以启动,这样省去了把备份文件恢复到虚拟机的一个过程,相当于虚拟机提供计算资源,Veeam为您提供底层的存储,这样节省了大量的恢复时间。
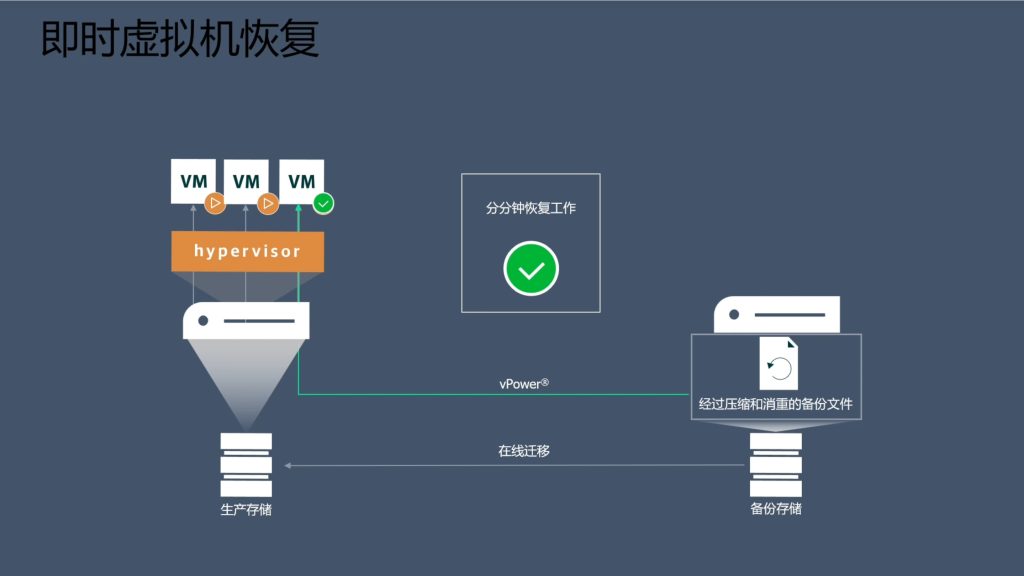
给您讲个小故事,有家美国的上市公司中了勒索病毒,其实他们是有备份的,恢复一下就可以,但是比较消耗时间大概需要两天,这样外界发现了股价就掉了,所以给黑客钱让他把数据给解密好了,结果这黑客也实在,用力太猛加密太深,解密的过程比数据恢复还慢,还不如人家公司用备份来恢复了,最后外界还是发现了到底还是股价跌了,弄的很尴尬,可以看出速度对于企业来说有多么重要。
请看这张图,右边是备份存储,可以把备份的数据以NFS格式挂给VMware主机,在VMware主机上可以看到虚拟机有注册,注册完成之后虚拟机就可以开机了,本身数据并没有恢复给VMware主机,当虚拟机正常启动后,在后台会完成数据在线迁移,这样先确保您的业务的连续性,然后在您业务启动后悄悄的把存储迁回到虚拟机。
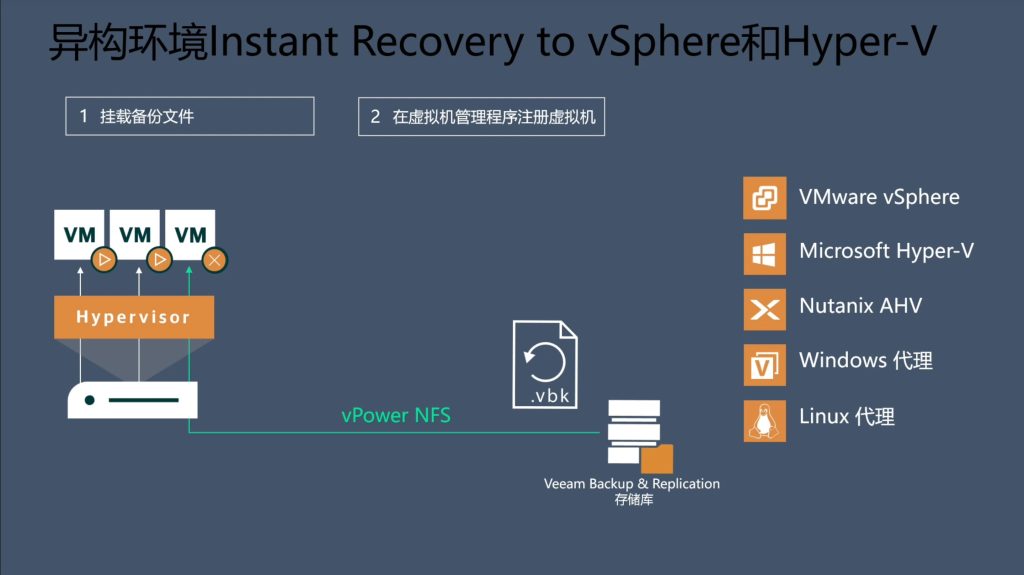
veeam对于系统的兼容也特别好,对于很多备份产品而言,对物理机的备份和恢复都没什么问题,特别是恢复到品牌一样的物理机中,由于底层驱动没有变更成功率非常高,但是把这个物理机转化成虚拟机的时候会出现各种问题,需要相当的技术才能解决,一般这么做都是为了灾难恢复测试,您不能把物理机转化成虚拟机进行测试相当于没有成功,这给我们工作造成了很大的麻烦。
这就对备份软件的兼容性有很高的要求,而只要Veeam能备份下来的系统,比如右边的虚拟机、windows和linux,都可以通过Instant Recovery恢复到虚拟机系统当中,这是一种非常方便的技术,因为传统的恢复要创建恢复磁盘,然后创建虚拟机,将数据全部恢复到虚拟机中再启动系统,而虚拟机恢复可以绕过这些过程,剥离底层的驱动,直接从备份点转化成为可以启动的虚拟机,成功率非常高。
Veeam可以对NAS进行备份,NAS是最近很流行的一种存储方式,最大特点是相对于专业存储便宜,可以为小公司或者个人提供非常方便的存储解决方案,基于这种功能它里面是大量的小文件,而普通的复制粘贴大量小文件速度是很慢的,这个您肯定有体会,同样数据量的电影和照片,传输照片的速度比电影慢的多,因为照片文件体积相比于电影小很多,但是veeam对NAS是文件级别的备份,这样即使是大量小文件速度可以做到非常的快,并且可以对数据进行分层包括容量层和性能层,可以设置哪些是短期保存的,哪些是长期归档的,有很大的灵活性。
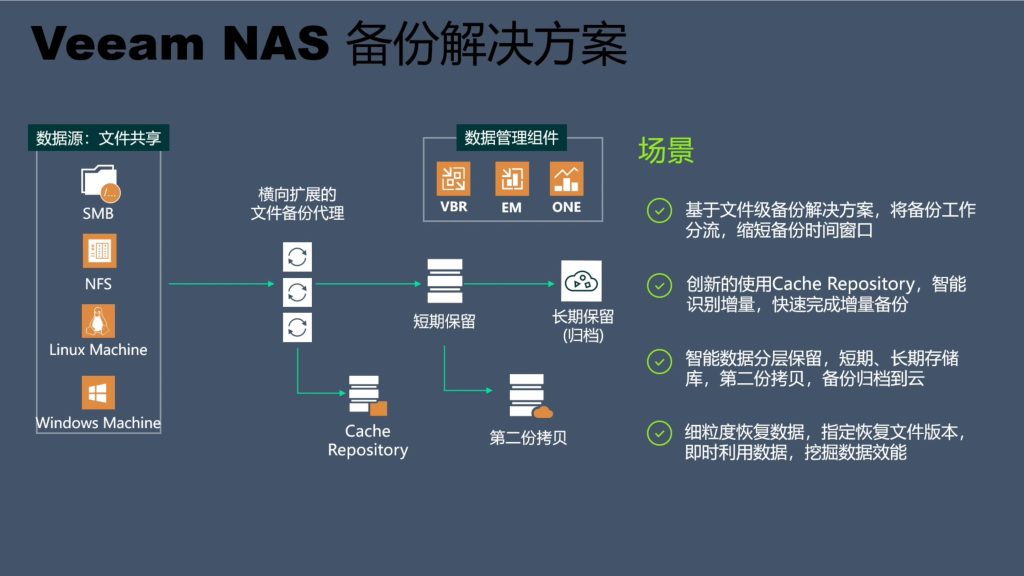

Veeam CDP是连续数据保护,因为veeam可以做到对VMware平台而不是针对具体虚机,所以不管虚拟机跑的是什么业务都可以完成,利用的是vSphere VAIO接口,RPO最低可以做到2秒,也就是一旦发生灾难的话,可以做到2秒间隔的数据恢复,当然您也可以设置短期和长期的数据恢复时间。
刚才提到Vpower可以将备份的数据恢复到独立的沙盒里面,由于这个沙盒的系统和你备份的系统是完全一样的,但是沙盒不与外面的网络相连,这样可以在沙盒里面进行各种各样的风险测试,它的好处是可以确保数据可用性,既然要灾难恢复测试,就必须有一个可以拿出来给人看的东西,证明这个过程是没问题的,而这个功能正好满足这个要求。

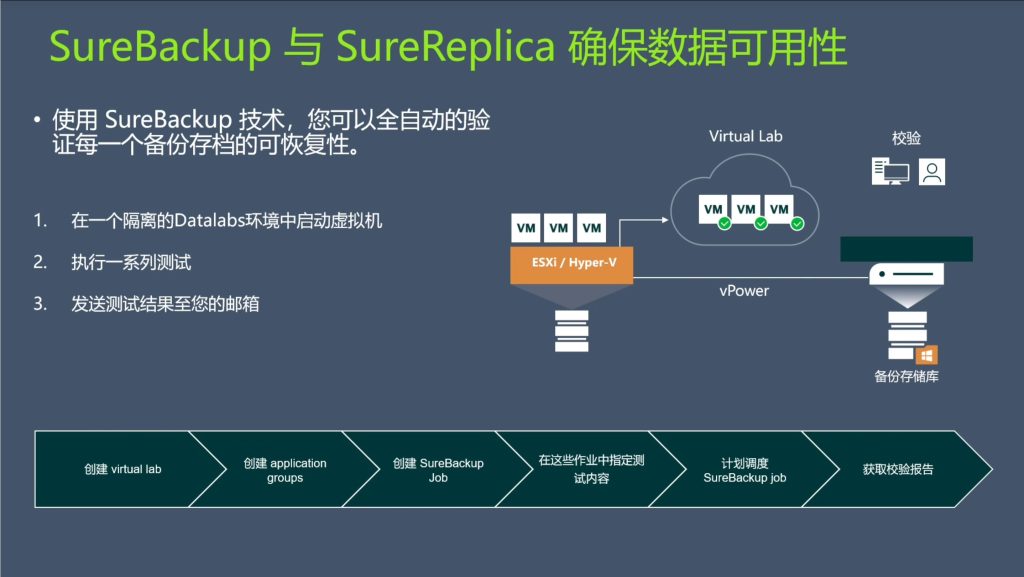
当您备份好的系统与surebackup进行关联,它会备份完成后自动完成将备份好的系统在沙盒里跑起来,通过测试心跳来验证沙盒中的虚拟机是没有问题的,当然这个沙盒是独立的,如果您业务真的有需要,这个沙盒中的业务也可以随时作为生产系统来使用。
可以看出veeam这个软件很用心,为虚拟化作出这么多特有的功能,说了这么多我们来看一下这个软件,先来看一下网络环境,这里首先启动一台ESXi主机,它的IP是0.181,里面一共四个虚拟机其中一个vCenter这个正在运行,vCenter的IP是180,接下来是一台win10原始的虚拟机,它是用来备份测试用的,下面两个分别是恢复成功的虚拟机,来看veeam这个软件,界面是非常清爽的,先来看一下对于虚拟机备份这样一个功能,这里创建了两个任务,一个是vCenter先来看一下vCenter的编辑。
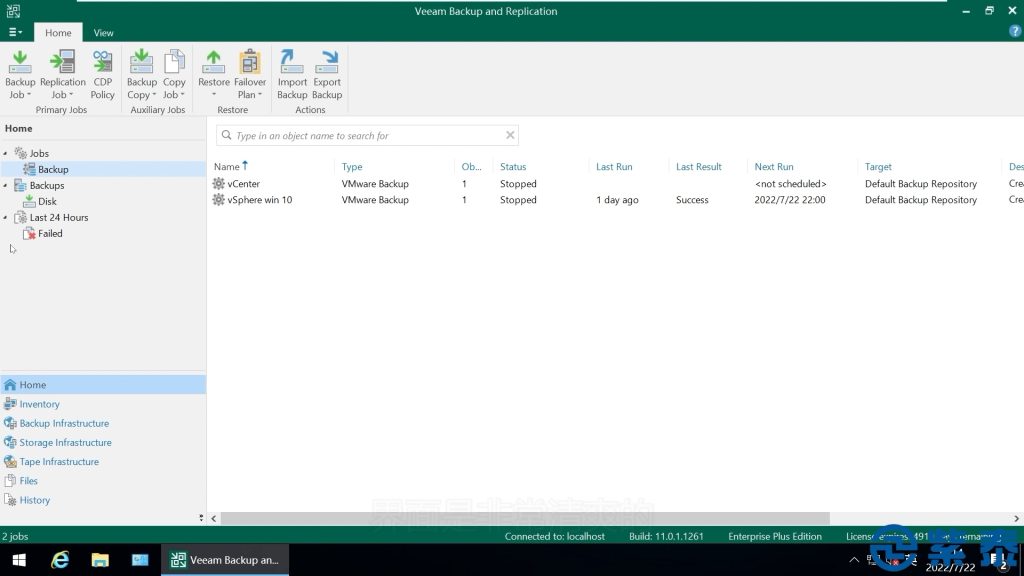
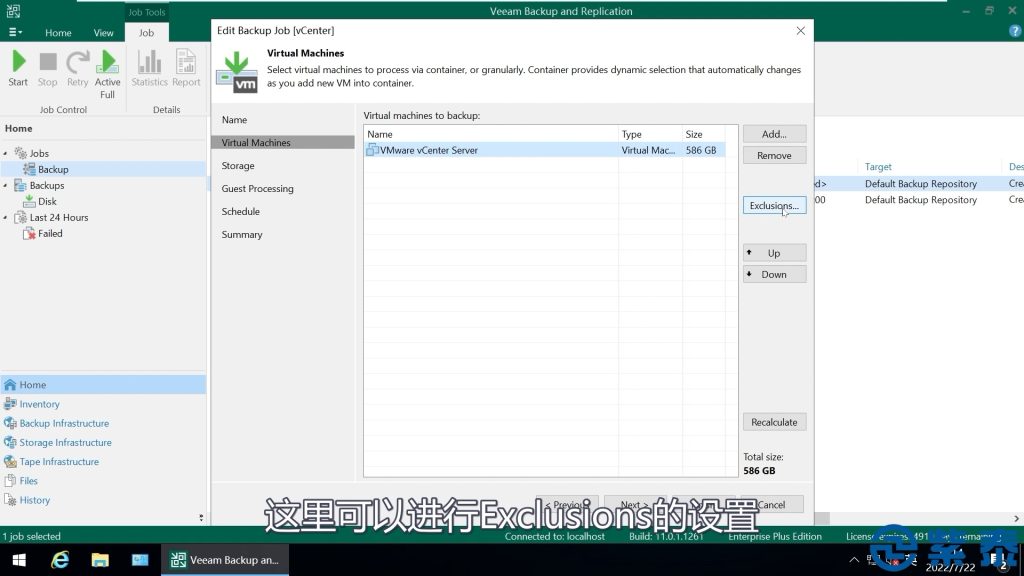
首先可以给它进行一个命名下面进行描述,接下来是虚拟机的添加,由于vCenter是一个比较大的概念,这里可以进行Exclusions的设置,在这里可以点击添加,添加可以看到它所有的子文件,也就是说在0.181这个主机上运行这么多的虚拟机,可以对他们进行整体的备份,这里就不进行选择了,单击下一步这里可以设置存储,我这里只选了一个存储,这里可以选择保存是7天还是restore point,下面是可以对运行的时间进行设置,可以选择每天的备份或者是有个备份的窗口,比如在这个时间段进行denied,它就把这个窗口排除了,还是很方便的一个功能,最后点击finish它就可以被执行。
刚才是vCenter备份现在是对虚拟机进行备份,对它进行编辑,这里同样是命名,这个时候看到是一个win10的虚拟机了,当然这里可以点击Exclusion按钮进行添加,把0.181主机上的虚拟机都列出来,这里只选win10的原始默认的win10,点击下一步,后面是一样的设置,可以看到对vCenter进行备份和对虚拟机进行备份,在Backup disk界面下看到win10已经完成了备份,这个界面会有Instant recovery,是我们刚才介绍的把底层的存储放在veeam里面,在虚拟机中将它拉起。
看一下需要什么样的设置,这里选择原来的位置还是新的位置使用不同的设置,如果这里点击完成就在ESXi主机上进行拉起,我们就不对它进行拉起了,这里可以看到很多恢复的功能,比如Instant Disk Recovery就是磁盘的恢复,包括我们很常用的Entier VM完整的恢复,看一下这里需要什么设置,恢复到原理的位置还是恢复到新的位置,还是Staged restore,这里选择一个新的位置然后用不同的设置,可以看到它的名字是win10,Host是主机0.181,选择一个资源池,这里并没有设置其他资源池只有默认的Resources,这里选择存储的位置,可以对文件夹进行设置,通过默认的网络。
当然您有其他的网络可以使用,比如这个VSANPG就是跑VSAN专用网络,或者是分布式交换机的网络,最后进行总结,这里就不点完成选择取消,这个界面会显示最后24小时您做的所有操作,当然您可以选择这个History界面,这里会显示历史您做的所有操作,比如这个backup,我这里面已经做了一个完整的备份,它会显示这个备份是成功的,并且会显示备份的速度,包括下面的restore这里进行一个完整的恢复。
Statistics进行统计恢复的速度还是很快的,Reason是可以自己编写的东西,参数里恢复的主机是0.181主机,存储是默认的datastore1的存储,资源池是默认的资源池,名字是win10 的restore,在Inventory可以对虚拟机进行添加,包括物理机和文件服务器进行添加,在Backup Infrastructure可以对backup代理进行设置,Storage Infrastructure可以添加各种各样的存储,这个存储会显得比较高级,是现在常用各种存储的方案,下面是Tape Infrastructure可以添加带库,最后是Files可以对文件进行设置。
再来说一下Veritas BE的虚拟机解决方案,这里可以看到181是ESXi的主机,180是vCenter,它同样可以做到无代理的备份,先来看一下ESXi主机对它进行什么样的设置,首先是备份的设置,对它进行编辑,在右侧可以点击编辑对时间计划和存储进行设置,点击取消,对于181的主机对虚拟机进行选择,在这里成功的将虚拟机进行备份,这里显示已完成并且成功,这里看到对备份的虚拟机进行还原。
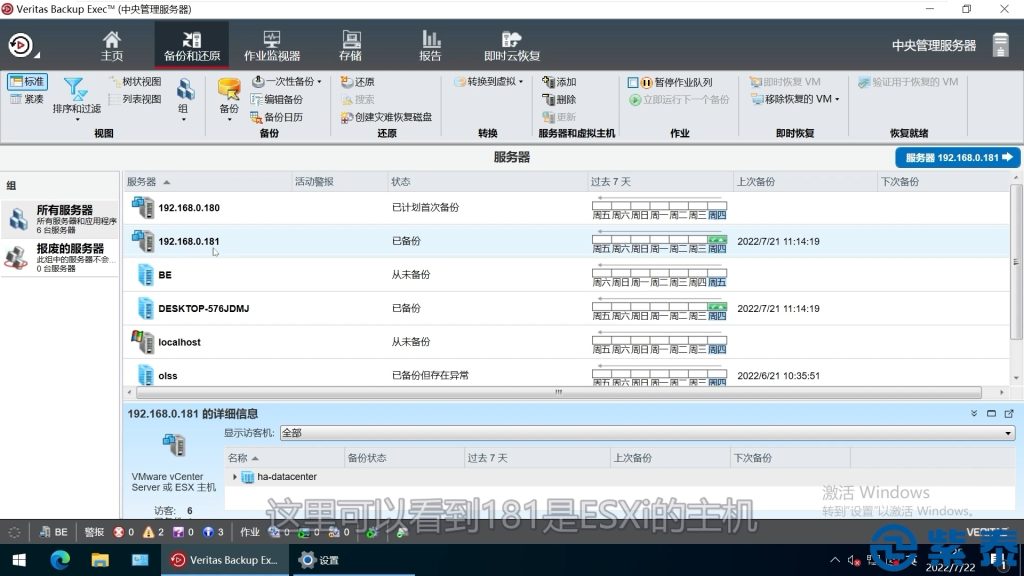
我们来看一下设置,首先选择备份虚拟机的时间点,下一步,把它恢复到原始的位置还是其他的vCenter或ESX主机之上,这里是BE和veeam的一个区别,在BE中不能将虚拟机直接恢复到ESXi主机之上,因为181的主机已经被vCenter进行管理,在veeam里面比BE的自由度好一些,下面是登录的账户包括数据中心,存储的位置,这里可以看到180的vCenter还是在181 ESXi主机之上的,资源池只有一个,对虚拟机进行重新命名,为了区别这里用Veritas restore进行命名,点击下一步选择使用的网络,这就完成了,如果有需要可以对它立即运行,当然这里不对它进行运行。
回到ESXi的界面,可以看到win10是我们用来备份的系统,下面的veeam和Veritas都可以运行,这两个软件都可以达到您对虚拟机进行备份恢复的目的。
感谢您关注紫泰科技我是陶工,这期和您聊虚拟化备份,之前和您聊了几期虚拟化的解决方案,它确实有着传统服务器无法比拟的优点,但是作为一个系统,它也会崩溃、故障和被勒索病毒感染,这点上和传统服务器是一样的,所以也要对它进行备份,那您会说用传统的方法可行吗,答案是可行的,您怎么对待传统的服务器您也可以怎么对它,但是咱们都玩到这么高级的虚拟化了,备份当然也要和传统方式不同。
首先给您介绍的是Veeam一家瑞士公司,它有着非常出色的虚拟化备份解决方案,可以说在虚拟备份领域是处于领先的,而且Veeam和主流的VMware是全球级别的技术战略合作伙伴,相当于可口可乐和百事可乐互相交换了配方,那做出来的产品肯定是非常独特并且有绝对竞争力的,这两个软件本身非常契合,也由于这种契合诞生了一些特有的专利技术,这样可以完成传统备份无法做到的事情。
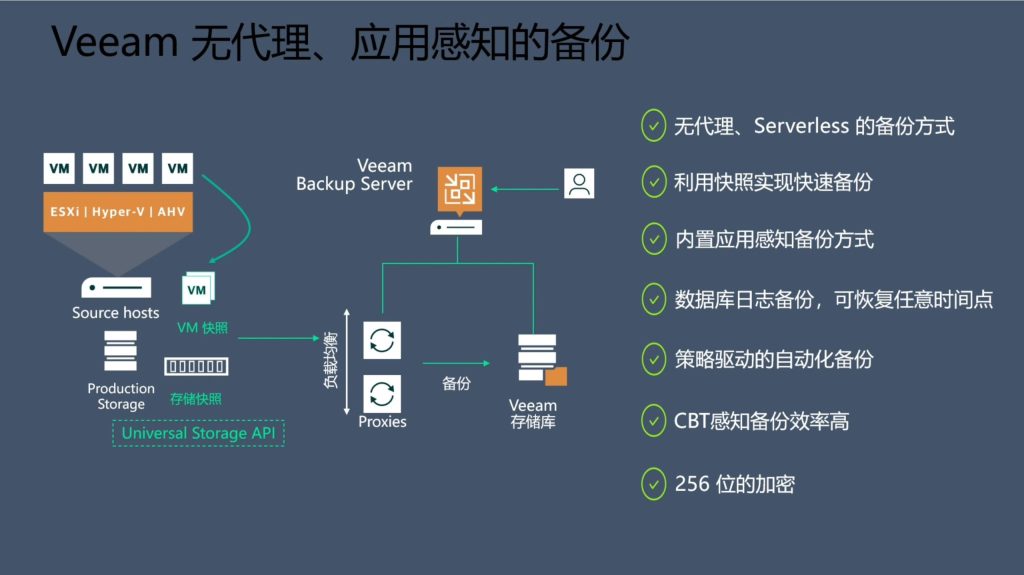
首先是虚拟机的无代理备份,这个是区别传统物理机最重要的特点,传统物理机必须要有代理备份,就是在每一个要备份的物理机上安装一个代理软件,通过它来实现备份的功能,某些代理工具还不好安装,需要更改防火墙的端口和一些功能才能启动,通讯上也会出现各种各样奇奇怪怪的情况,而专业的虚拟机备份工具不需要代理的部署,可以直接与虚拟机通讯,这样备份的成功率大大提高。
确实要承认一点,虚拟机的备份要比物理机简单,成功率也要高很多,是因为虚拟机所模拟的硬件不需要特殊的驱动,不管什么虚拟化方案底层的驱动兼容性特别好,这样反倒不容易出问题,而物理机就比较麻烦,由于底层硬件千差万别,这样就对兼容性提出挑战,而且任何一个驱动你没搞定系统都启动不了,在裸金属恢复中,数据层面到不用很担心,但是找各种硬件的驱动是非常麻烦的事情。
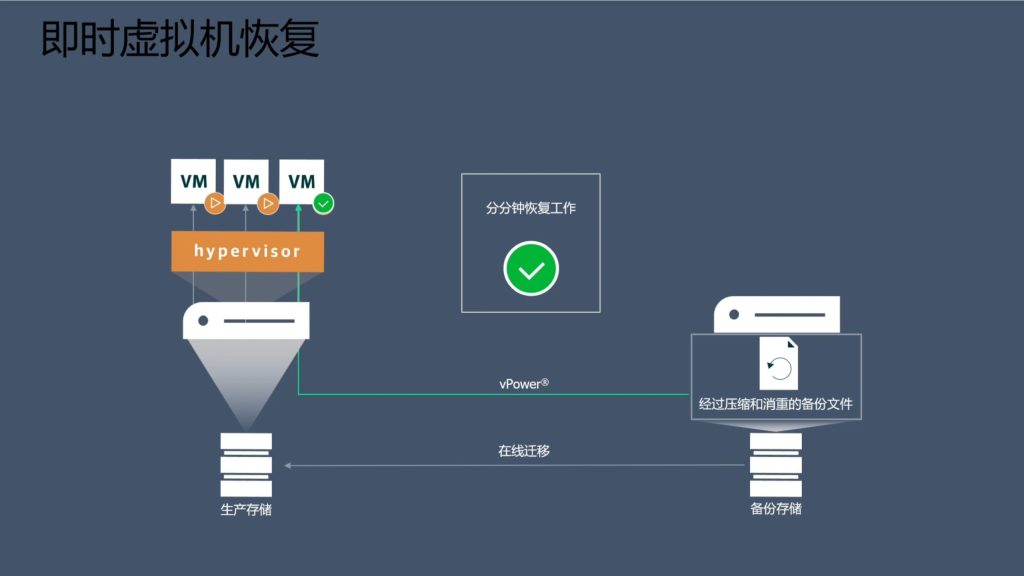
veeam它有一个特有功能是即时虚拟机拉起,正常情况下您备份好的虚拟机要恢复到VMware虚拟系统中才能启动,也就是把备份的数据先给虚拟机传过去,再利用虚拟机的计算资源比如CPU和内存将虚拟机拉起来,这样才能访问这个虚拟机系统,而veeam有一个vpower的专利技术,它可以让您备份的虚拟机文件在VMware虚拟系统识别到,通过共享磁盘的形式挂到虚拟系统中就可以启动,这样省去了把备份文件恢复到虚拟机的一个过程,相当于虚拟机提供计算资源,Veeam为您提供底层的存储,这样节省了大量的恢复时间。
给您讲个小故事,有家美国的上市公司中了勒索病毒,其实他们是有备份的,恢复一下就可以,但是比较消耗时间大概需要两天,这样外界发现了股价就掉了,所以给黑客钱让他把数据给解密好了,结果这黑客也实在,用力太猛加密太深,解密的过程比数据恢复还慢,还不如人家公司用备份来恢复了,最后外界还是发现了到底还是股价跌了,弄的很尴尬,可以看出速度对于企业来说有多么重要。
请看这张图,右边是备份存储,可以把备份的数据以NFS格式挂给VMware主机,在VMware主机上可以看到虚拟机有注册,注册完成之后虚拟机就可以开机了,本身数据并没有恢复给VMware主机,当虚拟机正常启动后,在后台会完成数据在线迁移,这样先确保您的业务的连续性,然后在您业务启动后悄悄的把存储迁回到虚拟机。
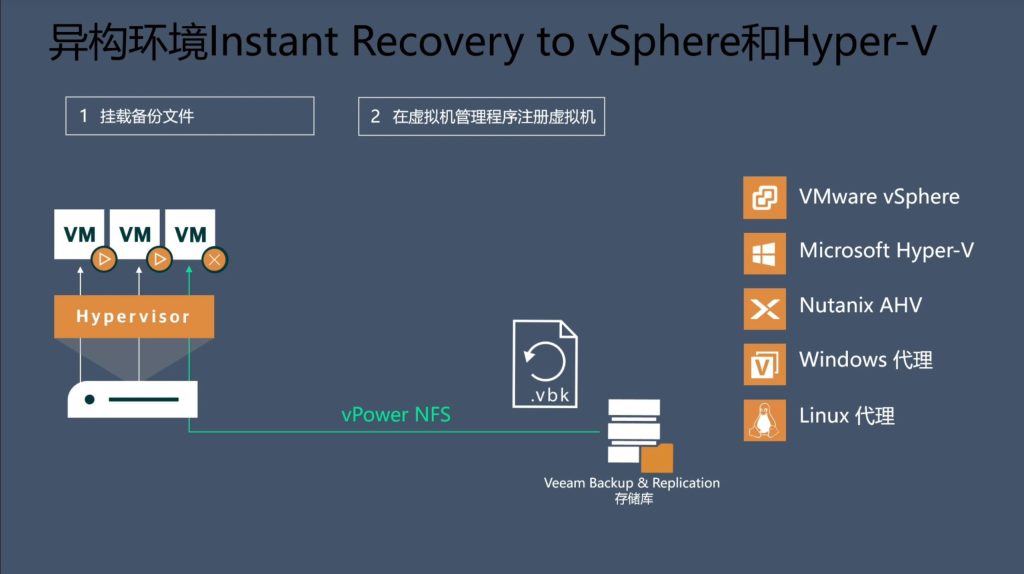
veeam对于系统的兼容也特别好,对于很多备份产品而言,对物理机的备份和恢复都没什么问题,特别是恢复到品牌一样的物理机中,由于底层驱动没有变更成功率非常高,但是把这个物理机转化成虚拟机的时候会出现各种问题,需要相当的技术才能解决,一般这么做都是为了灾难恢复测试,您不能把物理机转化成虚拟机进行测试相当于没有成功,这给我们工作造成了很大的麻烦。
这就对备份软件的兼容性有很高的要求,而只要Veeam能备份下来的系统,比如右边的虚拟机、windows和linux,都可以通过Instant Recovery恢复到虚拟机系统当中,这是一种非常方便的技术,因为传统的恢复要创建恢复磁盘,然后创建虚拟机,将数据全部恢复到虚拟机中再启动系统,而虚拟机恢复可以绕过这些过程,剥离底层的驱动,直接从备份点转化成为可以启动的虚拟机,成功率非常高。
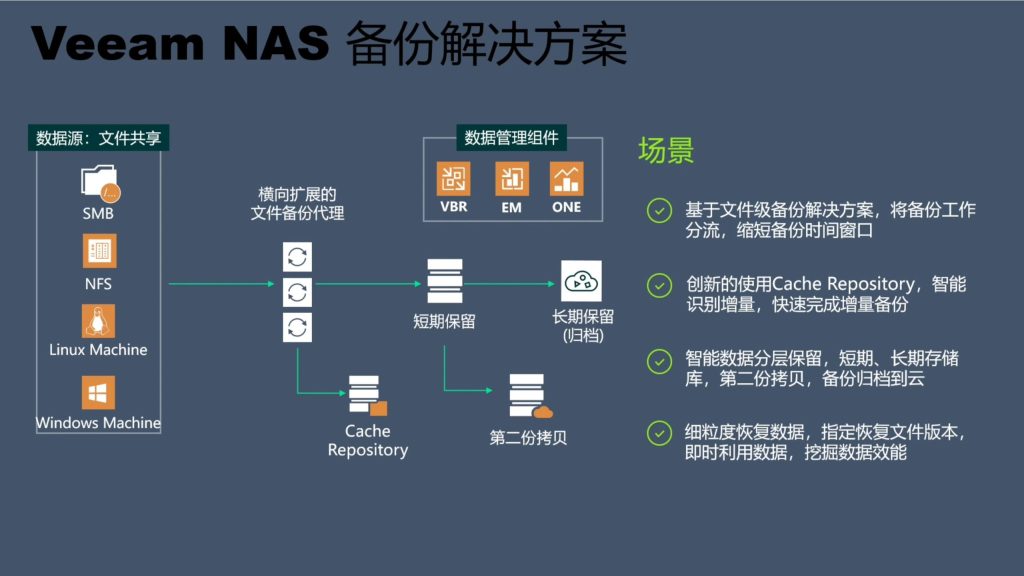
Veeam可以对NAS进行备份,NAS是最近很流行的一种存储方式,最大特点是相对于专业存储便宜,可以为小公司或者个人提供非常方便的存储解决方案,基于这种功能它里面是大量的小文件,而普通的复制粘贴大量小文件速度是很慢的,这个您肯定有体会,同样数据量的电影和照片,传输照片的速度比电影慢的多,因为照片文件体积相比于电影小很多,但是veeam对NAS是文件级别的备份,这样即使是大量小文件速度可以做到非常的快,并且可以对数据进行分层包括容量层和性能层,可以设置哪些是短期保存的,哪些是长期归档的,有很大的灵活性。

Veeam CDP是连续数据保护,因为veeam可以做到对VMware平台而不是针对具体虚机,所以不管虚拟机跑的是什么业务都可以完成,利用的是vSphere VAIO接口,RPO最低可以做到2秒,也就是一旦发生灾难的话,可以做到2秒间隔的数据恢复,当然您也可以设置短期和长期的数据恢复时间。

刚才提到Vpower可以将备份的数据恢复到独立的沙盒里面,由于这个沙盒的系统和你备份的系统是完全一样的,但是沙盒不与外面的网络相连,这样可以在沙盒里面进行各种各样的风险测试,它的好处是可以确保数据可用性,既然要灾难恢复测试,就必须有一个可以拿出来给人看的东西,证明这个过程是没问题的,而这个功能正好满足这个要求。
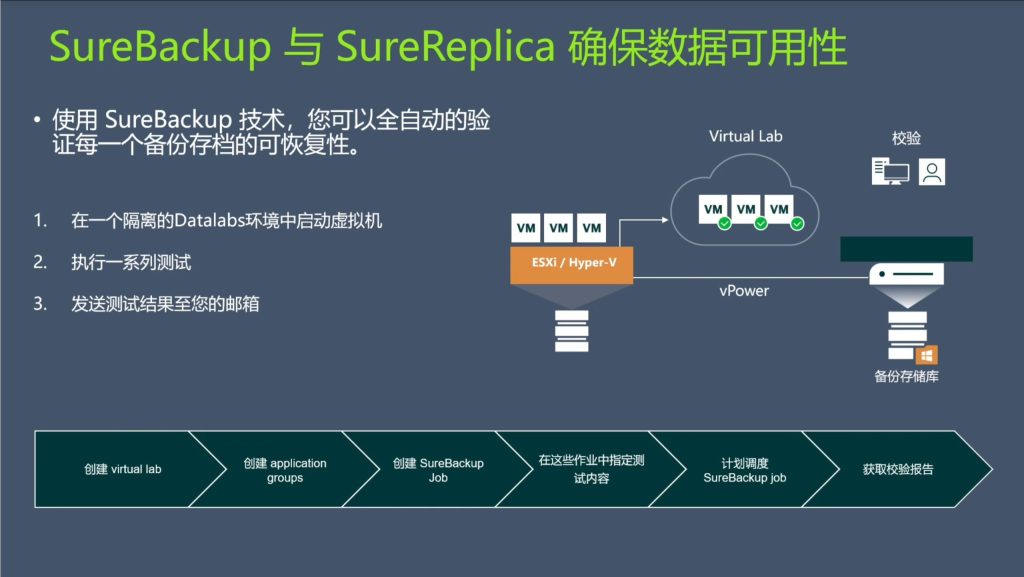
当您备份好的系统与surebackup进行关联,它会备份完成后自动完成将备份好的系统在沙盒里跑起来,通过测试心跳来验证沙盒中的虚拟机是没有问题的,当然这个沙盒是独立的,如果您业务真的有需要,这个沙盒中的业务也可以随时作为生产系统来使用。
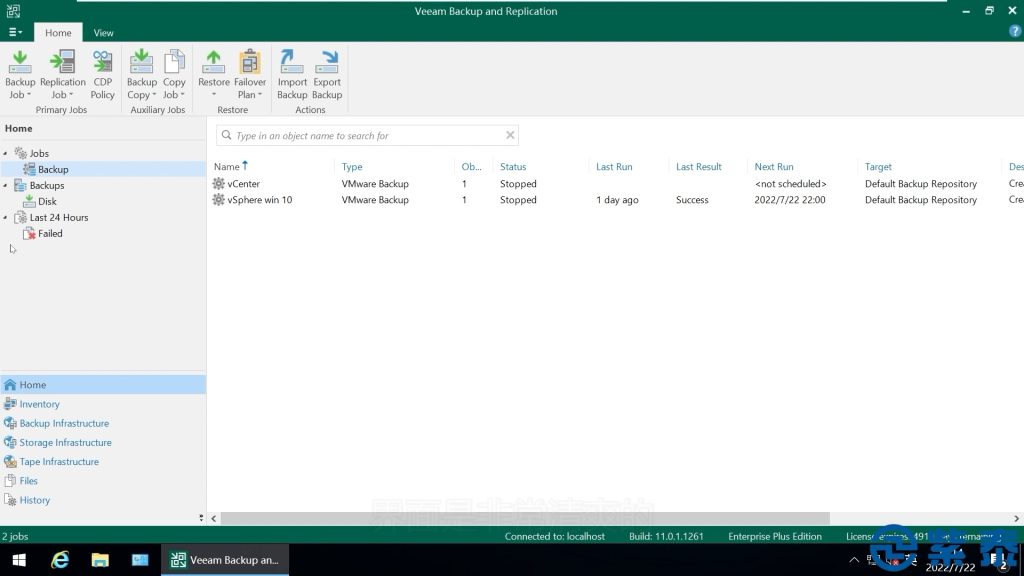
可以看出veeam这个软件很用心,为虚拟化作出这么多特有的功能,说了这么多我们来看一下这个软件,先来看一下网络环境,这里首先启动一台ESXi主机,它的IP是0.181,里面一共四个虚拟机其中一个vCenter这个正在运行,vCenter的IP是180,接下来是一台win10原始的虚拟机,它是用来备份测试用的,下面两个分别是恢复成功的虚拟机,来看veeam这个软件,界面是非常清爽的,先来看一下对于虚拟机备份这样一个功能,这里创建了两个任务,一个是vCenter先来看一下vCenter的编辑。
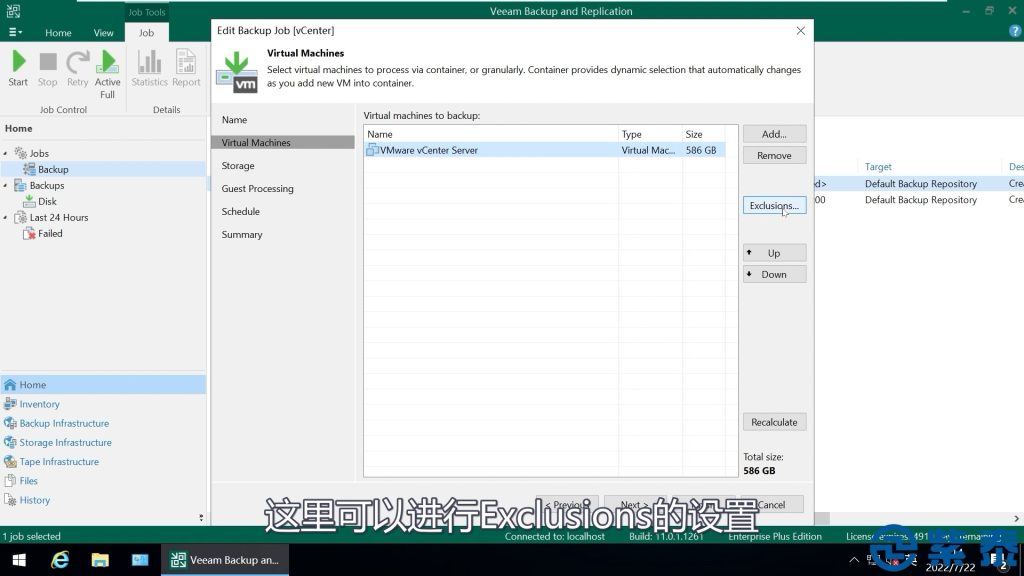
首先可以给它进行一个命名下面进行描述,接下来是虚拟机的添加,由于vCenter是一个比较大的概念,这里可以进行Exclusions的设置,在这里可以点击添加,添加可以看到它所有的子文件,也就是说在0.181这个主机上运行这么多的虚拟机,可以对他们进行整体的备份,这里就不进行选择了,单击下一步这里可以设置存储,我这里只选了一个存储,这里可以选择保存是7天还是restore point,下面是可以对运行的时间进行设置,可以选择每天的备份或者是有个备份的窗口,比如在这个时间段进行denied,它就把这个窗口排除了,还是很方便的一个功能,最后点击finish它就可以被执行。
刚才是vCenter备份现在是对虚拟机进行备份,对它进行编辑,这里同样是命名,这个时候看到是一个win10的虚拟机了,当然这里可以点击Exclusion按钮进行添加,把0.181主机上的虚拟机都列出来,这里只选win10的原始默认的win10,点击下一步,后面是一样的设置,可以看到对vCenter进行备份和对虚拟机进行备份,在Backup disk界面下看到win10已经完成了备份,这个界面会有Instant recovery,是我们刚才介绍的把底层的存储放在veeam里面,在虚拟机中将它拉起。
看一下需要什么样的设置,这里选择原来的位置还是新的位置使用不同的设置,如果这里点击完成就在ESXi主机上进行拉起,我们就不对它进行拉起了,这里可以看到很多恢复的功能,比如Instant Disk Recovery就是磁盘的恢复,包括我们很常用的Entier VM完整的恢复,看一下这里需要什么设置,恢复到原理的位置还是恢复到新的位置,还是Staged restore,这里选择一个新的位置然后用不同的设置,可以看到它的名字是win10,Host是主机0.181,选择一个资源池,这里并没有设置其他资源池只有默认的Resources,这里选择存储的位置,可以对文件夹进行设置,通过默认的网络。
当然您有其他的网络可以使用,比如这个VSANPG就是跑VSAN专用网络,或者是分布式交换机的网络,最后进行总结,这里就不点完成选择取消,这个界面会显示最后24小时您做的所有操作,当然您可以选择这个History界面,这里会显示历史您做的所有操作,比如这个backup,我这里面已经做了一个完整的备份,它会显示这个备份是成功的,并且会显示备份的速度,包括下面的restore这里进行一个完整的恢复。
Statistics进行统计恢复的速度还是很快的,Reason是可以自己编写的东西,参数里恢复的主机是0.181主机,存储是默认的datastore1的存储,资源池是默认的资源池,名字是win10 的restore,在Inventory可以对虚拟机进行添加,包括物理机和文件服务器进行添加,在Backup Infrastructure可以对backup代理进行设置,Storage Infrastructure可以添加各种各样的存储,这个存储会显得比较高级,是现在常用各种存储的方案,下面是Tape Infrastructure可以添加带库,最后是Files可以对文件进行设置。
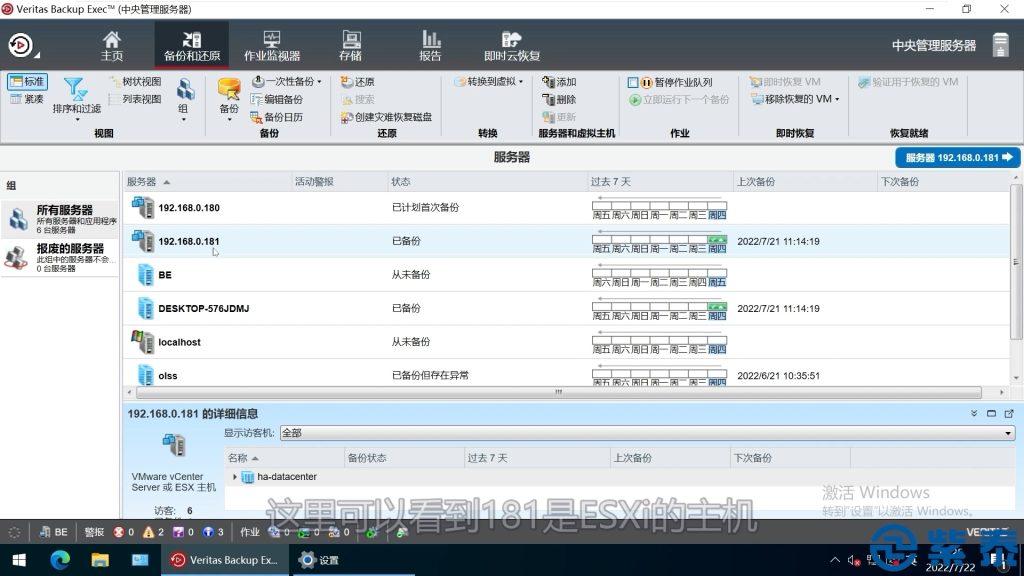
再来说一下Veritas BE的虚拟机解决方案,这里可以看到181是ESXi的主机,180是vCenter,它同样可以做到无代理的备份,先来看一下ESXi主机对它进行什么样的设置,首先是备份的设置,对它进行编辑,在右侧可以点击编辑对时间计划和存储进行设置,点击取消,对于181的主机对虚拟机进行选择,在这里成功的将虚拟机进行备份,这里显示已完成并且成功,这里看到对备份的虚拟机进行还原。
我们来看一下设置,首先选择备份虚拟机的时间点,下一步,把它恢复到原始的位置还是其他的vCenter或ESX主机之上,这里是BE和veeam的一个区别,在BE中不能将虚拟机直接恢复到ESXi主机之上,因为181的主机已经被vCenter进行管理,在veeam里面比BE的自由度好一些,下面是登录的账户包括数据中心,存储的位置,这里可以看到180的vCenter还是在181 ESXi主机之上的,资源池只有一个,对虚拟机进行重新命名,为了区别这里用Veritas restore进行命名,点击下一步选择使用的网络,这就完成了,如果有需要可以对它立即运行,当然这里不对它进行运行。
回到ESXi的界面,可以看到win10是我们用来备份的系统,下面的veeam和Veritas都可以运行,这两个软件都可以达到您对虚拟机进行备份恢复的目的。
联系
- 189 4564 8369
- zitaikeji
- zitaikeji@gmail.com

